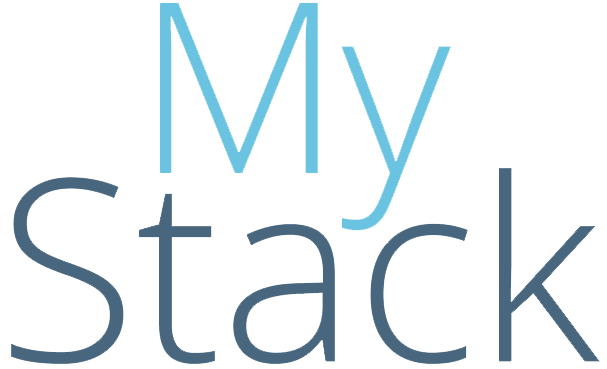
Support
In the interest of security and privacy, it is our policy not to communicate directly with employees of companies that utilize solutions from ECCA Payroll+. However, below are some answers to the most frequently asked questions regarding MyStack, our employee self-service solution.
If you do not find the answer you are looking for here, please contact your company's HR or payroll department, even if you are no longer employed by that company.
Frequently Asked Questions
You can log into MyStack here - https://www.goeccaonline.com/Employee/Login/Login.aspx
You can also download the MyStack app in the Apple Store or Google Play.
In order to register for an account, you will need to get your organization’s Company Number from your HR manager. Once you have that number, follow these steps:
- Visit eccapayroll.com/login then click MyStack.
- Click Register an Account.
- Follow the onscreen instructions.
- Enter a Password.
Note: Your password must be at least 6 characters and include at least one special character (ex:!@#$%) or one digit (0-9).
- Click Register.
- A confirmation will be sent to the email address you provided. This includes a link you must click to complete your registration.
Note: You will be unable to log in until you click the link in the confirmation email.
- Visit eccapayroll.com/login then click MyStack.
- Click Forgot Password.
- Type your username.
- Click Go.
- You will receive an email with further instructions.
Note: If you did not receive an email, check your Spam folder. If you still can't find the email, please contact your HR or payroll department.
Please contact your company's HR or payroll department for your company number.
It’s possible that when you register your own name as a username, a message will appear saying that the account already exists. This is because that username is already in use. While the name may be unique within your company, it’s possible another employee for another ECCA Payroll+ client has a similar name and has already registered it.
When that happens, instead of registering mfish, for example, use myrtlefish or myrtlefish123 instead.
This occurs when the information you entered does not match what is in the company’s HR system.
First, verify you are entering the correct information. If the information is accurate, then check with your company’s HR or payroll department to confirm the information they have on file.
If you have your one-time passcode sent via text, please contact your company's HR or payroll department if you changed your mobile number.
Desktop
- Log into MyStack
- Click Pay History.
- Click View next to the paycheck you want to review.
Mobile
- Log into MyStack
- Click My Check.
If you are paid via direct deposit and no longer want to receive a paper statement with each pay period, follow these steps to enroll in a paperless solution:
- Log into MyStack.
- Click Pay History then Statements/Notifications.
- Under Electronic Direct Deposit Vouchers, click Enroll.
- (optional) You can elect to receive an email notification when a new pay stub is available. Under Notifications, click Subscribe to receive these emails.
- Log into MyStack.
- Click Pay History then Tax Forms.
- Click View Tax Forms
Note: Your HR manager must release your Form W-2/1099 for the given tax year before you can view and download it in MyStack.
For security purposes, we cannot provide direct support to employees. If you still need assistance, please contact your company's HR or payroll department, even if you are no longer employed there.